

To my knowledge, this is mainly an issue with PowerPoint for Mac as my colleagues who use PCs don't have this issue. When you go to print the slides, they look fine if there are multiple on a page or if you print the notes version, but if you try to print 1 slide per page the images blur when printing! How to troubleshoot a damaged presentation in PowerPoint. 5/22/2020; 12 minutes to read; Applies to: PowerPoint 2019, PowerPoint 2016, PowerPoint 2013, PowerPoint 2010, Microsoft Office PowerPoint 2007. There are a number of potential problems, so let's work through them step by step. First, check if the video file exists. Depending on the way you inserted the video or what version of PowerPoint you are using, PowerPoint may link to the video file instead of embedding it, so the video file must exist on the computer in order for it to run.
This site is copyrighted by Dave Paradi. All rights reserved.
Setting up the Equipment/Room
Problems Discovered While Testing Your Slides
Problems during Delivery of the Presentation Elmedia player pro 6 8 (1098) download free.
Setting up the Equipment/Room
My slides show on my laptop screen but not through the projector - what do I do?
Try these two things:
1) Display toggle: Laptops have multiple display modes. The four most common are: 1) laptop display only, 2) external display only, 3) duplicate the laptop display on the external display, and 4) extend the laptop display onto the external display. The computer may not be in a mode that displays the presentation on the external display properly. To switch display modes in Windows 8 and above, press Windows+P (hold the Windows key and press the letter P). You can now use your arrow keys to select the mode you want and press Enter when done (or use your mouse to click on the desired mode). Many laptops also have a key combination that will allow you to rotate between the display modes. If you have Windows 7, this will be the method you use to change display modes. Look for a key (usually one of the function keys) that has a picture of a display on it. You usually have to hold a special Function key (usually labeled Fn) and press this key to switch between the different modes. After you press the key combination, wait at least five to ten seconds for the new setting to take effect before you toggle to the next setting.
2) Cables/connectors are loose: Make sure all cables and dongles/connectors are securely connected to your laptop, each other, and the projector.
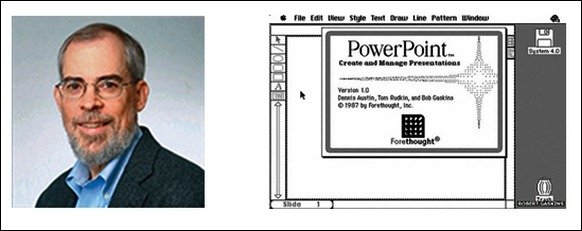

3) Even after checking the above, you still may not see the image through the projector if your laptop has a graphics chipset that is not powerful enough to show the image on both the laptop screen and the projector at the same time. In this case, you will have to use the display toggle to set it so that the projector is the only display.
See this article for more information on display issues.
Back to list
My slides show on the projector but not on my laptop screen - what do I do?
Laptops have multiple display modes. The four most common are: 1) laptop display only, 2) external display only, 3) duplicate the laptop display on the external display, and 4) extend the laptop display onto the external display. The computer may not be in a mode that displays the presentation on the external display properly. To switch display modes in Windows 8 and above, press Windows+P (hold the Windows key and press the letter P). You can now use your arrow keys to select the mode you want and press Enter when done (or use your mouse to click on the desired mode). Many laptops also have a key combination that will allow you to rotate between the display modes. If you have Windows 7, this will be the method you use to change display modes. Look for a key (usually one of the function keys) that has a picture of a display on it. You usually have to hold a special Function key (usually labeled Fn) and press this key to switch between the different modes. After you press the key combination, wait at least five to ten seconds for the new setting to take effect before you toggle to the next setting.
See this article for more information on display issues.
Back to list
My laptop is a widescreen but the projector is not - how do I make my presentation look the best?
In PowerPoint, you need to set the slide show display mode to display in the resolution that is the default for most projectors - 1024 x 768. In PowerPoint 2003, click on Slide Show - Set Up Show. In the Slide Show resolution drop down box at the bottom of the dialog box, select 1024 x 768. Click the OK button to save the setting. In PowerPoint 2007 and higher, click the Slide Show ribbon. In the Resolution drop down box select 1024 x 768. When you enter Slide Show mode, your laptop will now switch to this resolution. If the projector is a newer projector, it may have a widescreen mode. Ask the staff if it does, since this may be an option if you really want to show widescreen content.
See this article on whether you should use 4x3 or 16x9 slides.
Back to list
The computer they gave me doesn't have my version of PowerPoint - what do I do?
If the version on the computer is newer than the version you have, everything will be fine since new versions are compatible with older versions. If the version on the computer is older than your version, it will likely read your file and display it but any new features you have used may not work properly. Test every slide to see if anything will not work the way you want it to. If there is time, ask if they can download and install the latest PowerPoint Viewer from Microsoft's web site. This is a free application that only shows the slides and will be able to display all new features properly. Next time, consider asking what version they have or carrying the PowerPoint Viewer on a USB drive so they can install it if needed.
Back to list
I can't see my laptop screen from where I am standing - how do I know where I am in the presentation?
If possible, see if you can rearrange where you are standing or where the laptop is positioned so you can see it. If this is not possible, realize that you will only have to look at the screen once per slide to know what is happening. You will be tempted to look at the screen often, but you don't need to. After you advance to a new slide, take a second to glance at the screen but don't start talking yet. This gives you time to know that the correct slide is on the screen. Then, turn and face the audience and start speaking. If you have builds during the slide, have the confidence that they will happen when you press the advance button on your remote and resist the temptation to look after each build. Make sure you have a copy of the slides with you if you need to refer to them during your presentation.
Back to list
Should I stand to the left or the right of the screen when presenting?
Sometimes you don't have a choice of which side you can stand on due to the setup of the room. If you do have a choice, I suggest you stand to the left of the screen as seen by the audience. This way, they return their focus to you on the left after they see your slide. This is the most natural for most Western audience members.
Back to list
Due to the room setup, I can't stand close enough to my computer to advance the slides - what can I do?
There are a number of things to try. First, see if someone has a remote control device you can borrow that will allow you to stand away from the computer and advance your slides with the remote. Second, see if they have an extension cord that can extend the connection between the computer and the projector and allow you to position your computer closer to where you are standing. Third, see if you can rearrange some of the room so you can stand close to the computer. Lastly, see if you can arrange with someone who is close to your computer to advance the slides for you. Work out with them a hand signal that tells them to advance the slide. Don't keep saying 'Next slide please' over and over in order to advance the slides. Next time your present, carry VGA and HDMI extension cords and a remote control of your own.
Back to list
How should I arrange my podium/table for presenting?
The overall thought should be that you don't want to arrange your items in a way that may cause an accident during the presentation. Put the items you won't be touching farthest from where you are standing, like your laptop if you are using a remote, a clock so you know how you are doing with the time you have been given, and any cellphones, name badges, etc. that you have taken off for the presentation. Place your notes in front of where you will stand so you can easily see them and leave space to the left so that you can slide the pages over during the presentation (don't flip the pages, slide them over). Place a glass of water slightly away from the rest of your items, and certainly away from your laptop. It is still reachable, but you don't have to reach over the other items to get the glass. That way, there is less chance of you spilling it and causing a problem.
Back to list
Problems Discovered While Testing Your Slides
My colors look awful on the screen - what can I do?
A poor quality image is generally due to one of two issues. First, it could be the projector. The bulb could be weak or one of the colors in the unit could have gone bad. See if there is another, newer projector available. If there isn't, acknowledge the problem at the start of your presentation but don't blame anyone. You want the audience to sympathize with your situation, not turn against you because you are bitter. The other cause could be the colors you chose for your slides. If they don't have enough contrast, it will be hard to distinguish between the background and any text or visual elements. It may also be because the color you selected is not accurately displayed by this projector (every projector does a better or worse job on some colors). In this case, go to your Slide Master and see if you can modify the background color to make the slides look better. You can also try to modify the text color, but it may involve reformatting almost every slide, so start with a slight change to the background and see if that helps. Again, you may not be able to do much about this issue, so acknowledge it at the start and move on. To make sure the colors you have chosen for your slides have enough contrast, test them with the Color Contrast Calculator.
Back to list
My video clip won't play - what do I do?
There are a number of potential problems, so let's work through them step by step. First, check if the video file exists. Depending on the way you inserted the video or what version of PowerPoint you are using, PowerPoint may link to the video file instead of embedding it, so the video file must exist on the computer in order for it to run. If the video file does not exist, you will have to get it or decide to present without the video. If the video file does exist, or you were able to get a copy of it, see if it will play in a media player, such as Windows Media Player. If the video has an error playing in the media player, the file is likely corrupt and you will need to get a new copy of it or decide to present without the video. If the video file does play correctly in a media player, then you can re-link the video file to the slide in your presentation. On the slide, delete the old video link and re-insert the video file. Set the options and re-test to see if it works. In rare situations, an inserted video file does not play. One option is to create a hyperlink to the video file on your slide. Activate the hyperlink when you are presenting and your default media player will play the video. It won't look as nice, but at least you can use the video.
Back to list
A link to a file doesn't work - what do I do?
The first thing to check is to see whether the file you have linked to exists. If it does not, you will need to get a copy of it or decide to do without it for this presentation. If the file does exist, re-link to it from your slide.
Back to list
A link to a web site doesn't work - what do I do?
If the link is to a web site, then you will need to check the Internet connection from the computer. Open the browser and go to a commonly accessible site like google.com, cnn.com or yahoo.com. If those sites don't come up, it is likely that the Internet connection isn't working. Ask the facilities people at the location for assistance in getting it working. If possible (and not too expensive), you should always prefer a wired connection over a wireless connection to the Internet because the wired connection is more reliable. If you can access a common web site from the browser, then the link on your slide may not be spelled correctly. Edit the link and check that it has the correct spelling. In the future, consider having backup slides that are screen shots of the web site so that if the Internet connection can’t be fixed, you can still show the audience some of what you wanted them to see on the web.
Back to list
My audio clip won't play - what do I do?
There are a number of potential issues that could be causing the problem. First, check if the audio file exists. While it is possible to embed audio files into the PowerPoint file, most audio files are too large, so PowerPoint links to the file instead. Since it is a link, the audio file must exist on the computer in order for it to run. If the audio file does not exist, you will have to get it or decide to present without the audio. If the audio file does exist, or you were able to get a copy of it, see if it will play in a media player, such as Windows Media Player. If the audio has an error playing in the media player, the file is likely corrupt and you will need to get a new copy of it or decide to present without it. If the audio file does play correctly in a media player, then you can re-link the audio file to the slide in your presentation. On the slide, delete the old audio link and re-insert the audio file. Set the options and re-test to see if it works. In rare situations, an inserted audio file does not play. One option is to create a hyperlink to the audio file on your slide. Activate the hyperlink when you are presenting and your default media player will play the audio. It won't look as nice, but at least you can use the audio. In the future, consider having a transcript of the audio on a backup slide so if the audio doesn't work, you can still share the message from the audio.
Back to list
The audio/video clip isn't loud enough - what can I do?
First, check that the volume on the computer is turned up as much as possible. On some computers there are volume buttons and on some there are key combinations that will increase the volume. You can also use the volume setting in Windows to increase the volume. If the volume is still not loud enough, you may be able to increase the volume of the clip within PowerPoint. In the Animation Options for the clip, you can set the volume for the clip and you should move it to the maximum setting if necessary. If your computer is connected to speakers or a sound system, make sure the volume on that system is also increased.
Back to list
Some or all of my pictures show up with a red 'X' and a warning about QuickTime - what is wrong?
This can happen when the presentation has been developed on PowerPoint for the Mac and is being displayed on PowerPoint on a Windows computer if images were not inserted properly. If you use Copy & Paste on the Mac, it can embed QuickTime information into the picture because copy & paste are operating system level functions. When it gets to the Windows PC, it can't understand the QuickTime information in the picture, so it displays the red 'X' as a placeholder and gives you information about a QuickTime error. The solution is to use the Insert - Picture - From File function within PowerPoint on the Mac. If you have access to the Mac and the time, you can try to delete and re-insert the pictures on the Mac and use the new version on the Windows PC. If you can't re-insert the pictures, you will have to delete the pictures from the slides and plan to present without them.
Back to list
Why are my slides advancing on their own?
This usually happens when the slides have been taken from another slide show that was a self-running loop of slides. The slides have been set to advance automatically after a certain time has elapsed. In the Slide Transition settings, make sure that the checkbox for automatic advancing is unchecked and apply that to all slides.
Back to list
The mouse cursor keeps coming up every time I advance to the next point - how do I get rid of it?
If you are using a mouse to advance your slides, this can happen frequently. The mouse cursor appears whenever the mouse is moved, and even a slight movement can cause the cursor to appear. What is likely happening is that each time you click the mouse to advance the slide, the mouse moves slightly, causing the cursor to appear. In Slide Show mode, press Ctrl+H to hide the cursor from coming up when you move the mouse. If you do need the cursor to appear during the presentation, press Ctrl+A. If the mouse comes up accidentally in your presentation, you can press the A key to make it disappear, but that won’t stop it from appearing the next time you move the mouse.
Back to list
My remote control isn't working - what do I do?
The most likely cause of a remote not working is that the batteries need to be changed. Put a new set of batteries in the remote and see if it works. If it still doesn’t work, try removing the dongle from the computer and waiting a minute before inserting the dongle in the USB port. If that doesn’t work, try another USB port (it is rare for a USB port to fail, but it has happened). Next, see if someone else has a remote you can borrow for your presentation and use their remote. Lastly, if you have a remote mouse, connect it and advance the slides using the left mouse button (press Ctrl+H when in Slide Show mode to stop the cursor from coming up every time you move the mouse). If all else fails, position the laptop where you can reach the keyboard and use the arrow keys to advance through the presentation.
Back to list
I forgot my speaking notes - what do I do?
If you have a printout of your slides that is being used as a handout for the audience, grab a copy and make some quick notes under each slide. Use this to remind you of the key points you wanted to make. If there is no printout of your slides, grab a pad of paper and start making key notes for each slide. Write the slide number and headline on one line and your bullet notes below. The slide number and headline will help you keep on track between these notes and your slides. Another alternative is to get a copy of your notes onto your smartphone or tablet by downloading them from a web archive or having someone e-mail them to you. You can then refer to the notes on your phone/tablet during the presentation or transfer them to a computer where they can be printed. If someone else can print your notes back at the office, they could fax them to you at the location and you can use the faxed copy.
Back to list
Problems during Delivery of the Presentation
I was just told I have less time to present - what do I do?
If you have less time to present, you need to focus on the most important ideas you want to get across to the audience. Go into your slides and hide those slides that do not relate to the reduced scope of your presentation. Do not delete the slides, hide them instead, so that you don’t lose that work and so that you can access the slides if necessary. When you start your presentation, never refer poorly to the reduced time. If the audience has a copy of all of your slides or notes for all of the material you were going to cover, let them know that you will focus on the most important ideas and have given them additional reference material for their use after your presentation. Throughout the presentation, give them guidance on where you are in the handout, “On page 4 there is some more information on the research methods which you can read later. I would like to now focus on page 5 and talk about the results of the findings.” If you do need to access one of the hidden slides during your presentation, press Ctrl+S in Slide Show mode and select the slide you want to show from the list it displays.
Back to list
What tips do you have for a smooth delivery?
To make the experience for the audience as smooth as possible, start by making sure that your slides are in Slide Show mode before the projector image is shown. If you are following another presenter, put a piece of paper over the projector lens temporarily or switch the laptop output to show only on the laptop screen. Do the switching of files without the audience seeing everything. Then display the first slide to the audience. If you need to jump to any slide in your presentation, you can press Ctrl+S during the presentation and select from the list of slides. A more seamless way to jump to any slide is to enter the slide number using the number keys on the keyboard and press the Enter key. This jumps to the desired slide with the audience thinking it is the next slide. This technique can be very useful if you find yourself running out of time during your presentation. Always know what the slide number is for your concluding slide and if necessary, jump to that slide to end on time. To focus attention on you or to continue a story when the slide is no longer needed, you can always press the “.” key (period key) on the keyboard. This blacks the screen. You can return to the normal display by pressing the period key again. The final tip is that you can actually draw on a slide in PowerPoint, which can be useful in certain situations. To access a pen in Slide Show mode, press Ctrl+P. To change the options for the pen, such as width or ink color, right-click and select the Pen Options. You can draw on the slide with the pen by holding down the left mouse button and dragging the pen cursor. To erase what you have drawn, press the E key. To return to normal presenting mode, press Ctrl+A to change the cursor to the normal arrow and then press A to hide the cursor.
Back to list
I am feeling nervous - what can I do to relax?
Most nervousness comes from a root of fear that something bad will happen. Please realize that most of your audience is glad it is you up there and not them, since speaking in public is one of the most common fears. But let me give you a different perspective to consider. I believe that speaking to an audience is really just having a conversation with them. You are the expert in your topic and they came specifically to hear you. They are glad to be there and are eager to hear what you have to say. If you miss a point or leave something out, don't make a comment, just come back to it later – most of the time they will never know because they don’t know what you were supposed to say. If you make a mistake, don’t put yourself down, just correct it and move on – we all make mistakes sometimes, don’t worry about it. Remember that they came to see you and they will be tolerant of a minor mess up because we are all human. Do your best, that's all they ask, or anyone could ask, of you.
Back to list
The projector just died - what do I do?
A projector can shut off for a number of reasons. If some of the exhaust vents are blocked by papers or books placed too close to the projector, it will shut down when the temperature gets too hot inside. Check that there isn’t anything obstructing the vents of the projector. It will need to cool down before you can turn it back on. Blowing into the projector to cool it down may help reduce the time it needs to be ready. Check that the power has not been shut off to the projector. Check the power switch, the switch on any power bars and the plug to the wall outlet. Someone might have tripped over the cord or accidentally turned off the power bar. Check that the cords from the projector to the computer are still properly plugged in. You have about 3-4 minutes to try to rectify the situation before the audience starts to get fidgety. If it appears that the projector will not work because the bulb has died or another malfunction, you need to commit to delivering your message anyways. Instead of your slides, see if there is a flipchart, blackboard, whiteboard or overhead projector that you can use to draw some of the key visuals. Use your arms to draw visuals in the air, but draw from the audience’s perspective (this takes practice to be able to do well). Use more descriptive language so people create pictures in their mind. Never say negative things about the A/V folks, the projector, the facility or the situation. Stay positive and move forward and the audience will come with you.
Back to list
My computer just froze up - what do I do?
What appears to be the computer freezing may be PowerPoint, Windows or the computer. Always start by turning the projector off, putting a piece of paper in front of the lens or disconnecting the computer from the projector so the audience doesn’t see what you are about to do. Powerdirector video editing software. Next, press Esc to exit your slide show. If you get back to the editing view, try restarting your slide show. If you don’t exit the show, you need to try shutting down PowerPoint. Press Ctrl+Alt+Del to bring up the Task Manager. Find the PowerPoint program in the list of Applications. Select it and click the End Task button. It will take a minute or two to shut down PowerPoint. Try starting it again and restarting your slide show. If you can’t get to the Task Manager, you can force the computer to shut down by pressing and holding the power button on the computer until it shuts down, usually 7-20 seconds at least. Try restarting the computer, PowerPoint and your slide show. If the computer has truly died and won’t work, you need to figure it out within about 5 minutes. If this is the case, you need to commit to delivering your message anyways. Instead of your slides, see if there is a flipchart, blackboard, whiteboard or overhead projector that you can use to draw some of the key visuals. Use your arms to draw visuals in the air, but draw from the audience’s perspective (this takes practice to be able to do well). Use more descriptive language so people create pictures in their mind. Never say negative things about the A/V folks, the computer, the facility or the situation. Stay positive, move forward and the audience will come with you.
Back to list
The audience isn't responding to my material - what can I do?
If you sense that the audience is not connecting with what you are saying, it is better to stop and assess the situation instead of ploughing on with your material. In an informative or training situation, you can introduce an exercise where they form into groups of 2-4 people and discuss how they could apply the ideas in their own situation and what obstacles they see. Then have the groups report back what they discussed. Their discussions will let you know if the material is too complex, isn’t relevant or they just don’t see how it could apply to them. In a persuasive presentation, do a check in to see if they understand your points by asking “Does this make sense to you?” Take a pause in the presentation and ask if there are concerns or questions on what has been discussed so far. Take whatever feedback you get and switch gears to a different direction if needed. Be prepared to shut down the presentation and go in the direction that will help you move the audience to the place you want them to reach. Also realize that many times when we think the audience is lost, it may just be that they are tired or the culture is not an expressive one. It may not indicate anything at all about how your presentation is going.
Back to list
What is the best way to end my presentation?
The worst way to end your presentation is to have a slide with the word “Questions???” in large type in the middle of the slide. This suggests that they should question everything you said because you know it wasn't clear and actionable. The second worst way to end your presentation is a similar slide but this time the word “Thanks!!!” is in the middle of the slide. All this does is thank them for not getting up and leaving early. A much better approach is to end with a slide that summarizes your key points and leads to a discussion of the next steps. In an informative presentation, it would be a summary of what you explained and a discussion of how the audience will use this new information in their own situation. In a persuasive presentation, it is a summary of how the points you presented lead to the desired outcome and a discussion of the next steps in the decision-making process. Finish strongly to inspire action on your message.
Back to list
Corruption in a PowerPoint file is the most difficult thing to tackle; it may even ruin your important presentation. But, need not worry as you can easily fix corrupt PowerPoint presentations in various ways.
And, this page describes how to repair corrupt or damaged PowerPoint presentation files manually as well as using the effective PowerPoint file repair tool. So, read the article and choose your best option to fix broken PowerPoint presentation.
If you are trying to open the PPT file which is stored on an external hard drive or removable storage device, then copy the file to your computer’s internal hard drive and open it.
In case, the broken presentation file is already located in the system hard drive then copy it to another drive (preferably external drive) and open. Make sure that you are also copying the inserted images, videos or any other media files added to your PowerPoint presentation while moving the file.
The purpose of this technique is to skip the corruption issues of your storage device that might be preventing you from accessing the PowerPoint file.
If your storage location/drive where the PPT file is saved having an issue, then this step will solve your problem.
You can scan and repair the former disk if you are able to open the presentation file after moving it to the second drive. Screenshot on my mac.
Opening PowerPoint application in Safe Mode may solve your problem, as the app starts with less (no) features like add-ins, extensions, customizations, etc. in Safe Mode.
If your presentation file opens or works normally in safe mode, then it looks like add-ins, extensions or custom settings you made in PowerPoint are affecting the functionality of the application. So, go through PowerPoint Options and do the troubleshooting.
This is one of the easiest as well promising techniques to deal with corrupt PowerPoint presentations. You can insert slides from the corrupt or damaged PowerPoint presentation into a new blank file, without opening the broken PPT.
So, here is how to insert slides from corrupt presentation into a new blank file.
If you cannot access the recreated file after adding slides to it from the corrupted presentation then, open the recreated file in PowerPoint. Choose Save As and give a new name. Go to Design, click on Browse for Themes… under Themes category. Open the recreated presentation file in solution # 3 and hit Apply button.
Microsoft PowerPoint offers an inbuilt solution called Open and Repair to repair and recover PowerPoint slides in the file. So, make use of this option and try to repair your corrupt presentation files.
Instructions to repair corrupt presentation files using PowerPoint.
This inbuilt PowerPoint repair process helps you to fix all presentation files that are slightly corrupted or damaged. In case, your PPT or PPTX file is severely corrupt or damaged then, you need to make use of an efficient PowerPoint file repair software like Remo Repair PowerPoint.
Remo Repair PowerPoint is a powerful PowerPoint repair software designed to fix all issues in your corrupted or damaged PowerPoint files in a few simple steps. This PowerPoint repair tool is compatible to work on all the versions of the Microsoft PowerPoint application.
It flawlessly fixes PPT, PPTX, and PPS file types. The handy software is integrated with deep scanning and easy-to-use interface makes the PowerPoint repair process simple even for a novice user.
Step 1: Launch Remo Repair PowerPoint tool, Browse and select your corrupt PowerPoint presentation file. Click on the Repair button.
Step 2: The tool shows File repaired successfully confirmation message after the complete repair process. Preview and verify the repaired PowerPoint presentation.
Step 3: Save the fixed PowerPoint file on your desired location.
