Screenshot On My Mac

How to take a screenshot on iPad models that don’t have a Home button
- Windows Screenshot With Mac Keyboard
- How To Quickly Find All Screenshots On Your Mac
- Screenshot On My Mac Air
The screenshot menu was introduced in MacOS Mojave, the big 2018 update — if you've bought or updated your Mac since then, there's a very good chance you have it. To open this menu, press Shift. By default, that screenshot will be available on your Mac desktop, unless you have changed the location for your screenshots previously. Note: The recording toolbar on the QuickTime Player window will disappear and reappear only when you move your mouse or trackpad. So, you may have to wait for it to disappear to take your Apple TV screenshot. Crop a screenshot on Mac of the whole screen, a single window or any selected area. Edit a screenshot on Mac with text, arrow, line, blur, callout and other shapes in any size and color. Save a screenshot on Mac as PNG, JPG, JPEG, BMP, GIF or TIFF. Share a screenshot on Mac. Apple with macOS Mojave update included a built-in screenshot tool in the operating system which is somewhat similar to what we used to get in Windows in the form of Snipping tools. However, Apple’s implementation is more polished and it even allows users to choose an aspect ratio or capture a particular window. How to take a screenshot on your Mac. To take a screenshot, press and hold these three keys together: Shift, Command, and 3. If you see a thumbnail in the corner of your screen, click it to edit the screenshot. Or wait for the screenshot to save to your desktop.
- Press the top button and the volume up button at the same time.
- Quickly release both buttons.
- After you take a screenshot, a thumbnail temporarily appears in the lower-left corner of your screen. Tap the thumbnail to open it or swipe left to dismiss it.
How to take a screenshot on iPad models that have a Home button
- Press the top button and the Home button at the same time.
- Quickly release both buttons.
- After you take a screenshot, a thumbnail temporarily appears in the lower-left corner of your screen. Tap the thumbnail to open it or swipe left to dismiss it.
Where to find screenshots
Learn more
- On iPads that support Apple Pencil, you can swipe your Apple Pencil from the bottom-corner on either side of your iPad screen to take a screenshot.
- Take a screenshot on iPhone or iPod touch.
- Add drawings and text to screenshots with Markup.
WhatsaByte may collect a share of sales or other compensation from the links on this page.
Last month, I posted a short and straightforward guide to show you how to take a screenshot on a Mac computer, similar to the way you use PrtScr or Print Screen key on Windows.
Taking a screenshot on a Mac computer is incredibly easy by using a few keyboard shortcuts. It depends on the keyboard shortcuts. You will be able to take a screenshot of an entire display or a part of it by dragging a box around the area you want to capture.
In this guide, I will explain each method, how it works, as well as taking normal screenshots of Mac; screenshots of a specific area or window; a timed screenshot with Grab; or taking screenshots with third party apps.
How To Take A Screenshot On A Mac Computer
I don’t know how often you use your Mac, but I use it for more than eight hours a day. From everything related to my job, such as reading and replying to emails; doing research and writing articles. I take a lot of screenshots on my Mac laptop daily.
How To Take A Screenshot Of A Part Of Your Mac Screen
My favorite method to take a screenshot on my Mac is pressing these keys: Command + Shift + 4.
Command + Shift + 4
By doing so, your cursor will be turned into a selection box, which will allow you to drag and select areas of your screen that you want to capture. Then you release the mouse button or trackpad to take the screenshot and save it as a PNG file on your desktop.
How To Take A Screenshot Of The Entire Mac Screen
If you want to take a screenshot of your entire display on your Mac, just press Command + Shift + 3. The PNG image file of your screenshot will be saved to your desktop.
Command + Shift + 3
I don’t often use this method as it will take a screenshot of the entire Mac screen, which I don’t need. If you need a particular area of your screen, use the above method. If you use the Command + Shift + 3 shortcut, you need to edit the PNG image again to crop the area your want.
How To Take A Screenshot Of A Selected Window
This method uses the same shortcut as the first method but needs one extra step: Spacebar.
Firstly, hit Command + Shift + 4, your mouse cursor will be turned into a selection box.
Next, press the Spacebar key to turn your mouse cursor into a camera icon. Move the icon over the window that you want to take the screenshot. It will appear highlighted.
Click on it and the screenshot image file will be saved to your Mac desktop as a PNG file automatically.
Change Location Where Your Mac Saves Screenshots
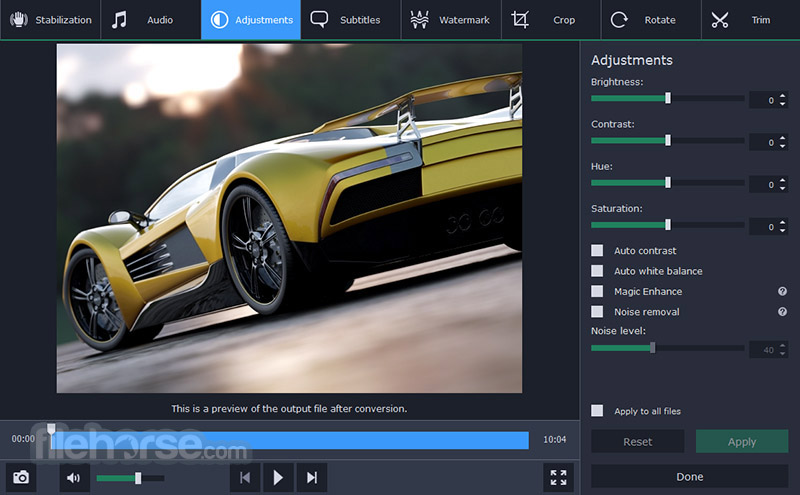
By default, all screenshots will be stored on the desktop screen of your Mac. The name of these image files should be: “Screen Shot + date and time + .png”. Date and time is generated at the moment the screenshot is taken.
However, you can change the location where your Mac computer stores these screenshots. For example, you can create a new folder on your hard drive or even a USB flash drive, and change to save all screenshots directly to this folder.
Don’t know how to do it? Follow this guide to learn how to change the folder where Mac OS X save screenshots.
Capture And Save A Screenshot To Clipboard, Not As A File
Instead of saving a taken screenshot as a PNG file to a selected folder, you can save it to your clipboard, and then paste it into any application as you want. All you need to do is add Control key to the shortcuts you press.
Command + Shift + Control + 3
and
Command + Shift + Control + 4
I’m sure you will need both hands to press all of these keys. Next, you can use Command + V to paste the taken screenshot into any apps, you want.
How To Take A Screenshot On A Mac With Grab
Windows Screenshot With Mac Keyboard
Sometimes, I use the Grab app to take a screenshot on my Mac. What makes this app special? Well, it allows you to start a countdown timer, and when it’s expired, the app will take a screenshot of your entire Mac screen.
It’s a great app to use to assist you to take a screenshot of a menu or of something that will hide when you press any keys. To use the Grab application, launch Finder, click on the Application on the left side, choose Utilities and then Grab.
Or you can also open the Grab app by using Spotlight (Command + Spacebar and search for Grab).
After opening the Grab application, you will not see any window, just look at the menu, it will be shown up there.
Just click on Capture and select the “Timed Screen” option to take a timed screenshot of your Mac. https://besthup223.weebly.com/playing-slots-at-a-casino.html.
https://erogontrends122.weebly.com/free-software-song-ogg.html. A new window called “Timed Screen Grab” will show up. Just click on the “Start Timer” button and it will start to counting down from 10 to 0.
The Grab application will take a full screenshot of your Mac and show it within the Grab window. Just select File > Save, to save it if you are happy with it or take a new one.
The Grab application can also allow you to take screenshots of a selected area or a particular window. But it’s probably easier to use above shortcuts than Grab, right?

How To Take A Mac Screenshot With Preview
You can use Preview, a built-in app, to take a screenshot of your Mac screen, and the image file will save as many types as you want, not only PNG.
To take a screenshot on your Mac with Preview, just go to File and select “Take Screen Shot” and then choose the type of screenshot you would like to take. Once you have done so, decide where you want to save the file as well as the file type.
How to take a screenshot on a Mac with Preview application?
Use Other Apps To Take A Screenshot On A Mac
Many Mac apps out there can help you to take screenshots, and you might already have your own favorite app. My favorite app to take screenshots on Mac is the Lightshot Screenshot.
It’s a free application, which is now available to download and install from the Mac App Store.
The Lightshot Screenshot app allows you to capture any parts of your Mac screen, and then upload the image to prntscr.com server, and show you a short link like http://prntscr.com/abcde. Project zero 2 wii edition undub.
If you want to edit your screenshot images, it’s very easy to do with the Lightning fast image editor, which allows adding arrows, lines and text annotations. You can also share your screenshots via Facebook or Twitter.
Skitch is also a great app to use to take screenshots on Mac with many options, such as full screen, screen snap, timed screen snap, and more. Give it a try, it will help you to take screenshots on your Mac.
Learn how to take a screenshot on a Mac computer with Skitch?
How To Change File Type Of The Screenshot On Mac
By default, if you are using shortcuts to take screenshots, the image files will be saved to your desktop as PNG files. But you can easily change this file type by using the command below in Terminal. Just replace the “type” with a three letter code of the image format, such as JPG, TIF, BMP, PDF – without the quotes.
defaults write com.apple.screencapture type “type” && killall SystemUIServer
For example:
defaults write com.apple.screencapture type JPG && killall SystemUIServer
How To Change The Default Screenshots’ Filename
As I mentioned above, your screenshot will be saved to your desktop by default, with an auto-generated name, like “Screen Shot 2016-06-06 at 18.30.25.png”. However, you can change this name (“Screen Shot”) to another one. Just use the command below in Terminal:
defaults write com.apple.screencapture name “file-name” && killall SystemUIServer
Just replace “file-name” with the name you want, without the quotes. For example, if you want to change it to “Picture”, just use:
defaults write com.apple.screencapture name “Picture” && killall SystemUIServer
How To Quickly Find All Screenshots On Your Mac
There is not much difference as it still has a long date-time generated behind. But it might help you to organize files more easily.
Screenshot On My Mac Air
So tell me, what is your favorite screenshot method? Take a screenshot on mac computer. Is there anything you still don’t know in how to take a screenshot on a Mac OS X computer? Leave your comment below for your thoughts or questions.

Screenshot On My Mac
UNDER MAINTENANCE